Windows besturen met toetsen i.p.v. met de muis
Introductie
Deze pagina was tot nu (nov. 2012) al een tijd niet meer aangepast, en miste
dus o.a. info over nieuwere versies van Windows, zoals Windows 7.
Ook links klopten niet meer.
Deze onvolkomenheden zijn nu grotendeels verholpen
(en ik heb sommige stukken ook wat overzichtelijker gemaakt), maar ik hou me
aanbevolen voor op- of aanmerkingen (zie mail-adres onderaan pagina).
Niet alle programma's zijn te bedienen op de manieren die ik op deze pagina
beschrijf.
De oorzaken zijn o.a.:
- Sommige Windows-applicaties zijn gemaakt door incompetente
programmeurs en/of met slechte programmeer(taal)pakketten.
Ze voldoen daardoor niet aan alle conventies (zoals onderstreepte letters
in menu's, knoppen, e.d.).
- Helaas is sinds Windows Vista ook Microsoft een beetje de verkeerde
weg ingeslagen.
T/m XP waren de Windows-versies zeer toetsenbordvriendelijk, sindsdien een
beetje minder.
Blijkbaar is men enigszins vergeten dat sommige mensen door RSI of andere
oorzaken problemen hebben met intensief muisgebruik.
Als je Windows Vista, Windows 7 of hoger gebruikt, lees dan in een vrij
vroeg stadium de speciale informatie over die
Windows-varianten.
Waarom veel moeite steken in het leren van toetscombinaties?
Het gebruik van toetsen heeft verschillende voordelen:
- Het is (als je de toetsen eenmaal kent) gemakkelijker
en bijna altijd sneller.
Uit een onderzoekje
naar een aantal veel voorkomende acties binnen Microsoft Word
blijkt dat je met het toetsenbord maar ongeveer een derde van
de tijd nodig hebt.
- Bijna iedereen met RSI krijgt veel minder klachten
door gebruik van toetsen dan van de muis.
Dat het gebruik van de muis belastender is is goed te
begrijpen, want
- Het leidt tot een veel eenzijdiger gebruik van
vingers en hand
- Bijna iedereen houdt de muis krampachtig vast
- Bijna iedereen houdt de muis onnodig lang vast
Je schiet vanuit het oogpunt van RSI trouwens weinig op met
het overschakelen op toetsen, als je je te
buiten gaat aan acrobatische toeren (bv. Alt+W met alleen de linkerhand).
Gebruik in geval van 2 of meer toetsen beide handen.
Bewegen is goed voor de armen!
Dat leer ik nooit!
De moed zal je misschien in de schoenen zinken als
je de hele lijst overziet (en er zijn er nog veeeeel meer).
De truc is dan ook om
je repertoire heel geleidelijk uit te breiden.
Begin met een aantal toetsen voor acties die je regelmatig
uitvoert, en voeg pas nieuwe toe als je ze eigen hebt gemaakt.
Nieuwe combinaties leren
Het is niet zo moeilijk om naast de toetscombinaties in
dit document zelf nieuwe te ontdekken en leren.
Als je m.b.v. toetsen of muis een menu selecteert, kijk dan
of er in de rechterkolom een toetscombinatie staat bij de
door jou gewenste keuze.
Voorbeeld: als je het estand-menu
opent (in Outlook, Word, of
Internet Explorer) zie je naast Afrukken
de toetscombinatie Ctrl+P staan.
Zie het plaatje even verderop
(in Windows Vista en hoger
kan het er allemaal wat anders uit zien).
In plaats van klikken op achtereenvolgens Bestand en Afdrukken kan
je dus ook in 1 keer Ctrl+P doen.
Ctrl+P werkt niet meer als het menu al uitgeklapt is.
Een andere mogelijkheid is gebruik te maken van de
Help-informatie bij een programma (via het Help-menu of F1).
Vaak kan je hele lijsten van toetscombinaties vinden door
te zoeken naar 'sneltoetsen' of 'shortcuts'.
Klikken met toetsen
Het mechanisme om dubbelklikken, rechtsklikken en linksklikken met toetsen te
doen staat standaard uit.
Hier zie je hoe je het voor de verschillende versies
van Windows aan moet zetten.
Je gebruikt toetsen op het numerieke gedeelte van het toetsenbord om muisklikken
te simuleren.
In deze tabel wordt beschreven welke toetsen
welke functie hebben.
In veel gevallen hoef je echter helemaal niet te klikken, en kan je het
gewenste effect ook gewoon met toetsen bereiken.
Dat wordt hieronder beschreven.
Toetsacties als vervanging voor klikken
In het algemeen komen acties met de muis als volgt
overeen met toetsen.
- Rechtsklikken op een onderdeel van het scherm
(bureaublad, Start-knop, bestand, etc.)
- Navigeer
naar het betreffende onderdeel, dan Shift+F10.
De toets tussen de rechter Alt- en Ctrl-toets doet
normaal gesproken hetzelfde als Shift+F10.
Die toets bestond echter nog niet op hele oude toetsenborden, en is op
sommige hele nieuwe ook weer verdwenen.
- Dubbelklikken op een object (bestand, E-mail, etc.)
- Navigeer naar het object, dan Enter.
- Linksklikken
- betekent soms selecteren (bestanden, mails, aankruisvakjes,
radioknoppen), soms activeren (drukknop).
Met toetsen bereik je dat als volgt:
- Bestand (file) selecteren: er naar toe te navigeren;
- Drukknop (button) activeren: er naar toe navigeren, in combinatie met
Enter;
- Aankruisvakje (checkbox) selecteren: er naar toe navigeren, in combinatie
met Spatie;
- Radioknop (radio button) selecteren: er naar toe navigeren, in combinatie
met de pijltjestoetsen naar boven en beneden.
In sommige programma's (bv. Verkenner) kan je de instellingen zo wijzigen,
dat gewoon klikken hetzelfde effect heeft als normaal dubbelklikken.
Bovenstaande regels gelden dus niet altijd.
Het activeren van kunnen links/rechts/dubbel-klikken met
toetsen
Als je het bewegen met de muis niet belastend vindt,
maar het (dubbel)klikken wel, kan je de klikacties ook heel
gemakkelijk met toetsen mogelijk maken.
Het activeren van dit mechanisme
gaat enigszins verschillend in Windows 7 en
Windows XP.
Windows 7
Open het Configuratiescherm (Control Panel) via Start - Configuratiescherm
(Control Panel),
en klik op (Ease of Access Center)
Klik op (Make the keyboard easier to use)
Zet een vinkje voor Muistoetsen gebruiken (Turn on Mouse Keys)
Eventueel kan je nog andere dingen instellen door te klikken op
(Set up Mouse Keys),
maar dat is niet nodig.
Bevestig je keuzes door een paar keer op OK te klikken.
Windows XP
Open het Configuratiescherm (Control Panel) via Start - Instellingen (Settings),
en klik op Toegankelijkheidsopties (Accessibility Options)
Klik op het tabblad Muis (Mouse)
Zet een vinkje voor Muistoetsen gebruiken (Use MouseKeys)
Bepaal in het Instellingen-scherm of je onderstaande
toetsen wilt laten werken met NUM-LOCK aan of uit.
De relaties tussen toetsen en muisacties
In onderstaande tabel zie je welk effect welke toetsen op muisacties hebben:
| 5 (op het numerieke toetsenbord) |
Klik met de actieve muisknop (standaard links).
Zie
ook '/' en '*' in deze tabel |
| + (numeriek) |
Dubbelklikken met de actieve muisknop |
| 0 (numeriek) |
Hou actieve muisknop ingedrukt (om te slepen) |
| . (numeriek) |
Laat actieve muisknop los (einde slepen) |
| / (numeriek) |
Maak linkermuisknop actief (vanaf nu gaan alle
acties met de linkerknop) |
| * (numeriek) |
Maak rechtermuisknop actief |
Algemene Windows toetsen
De toetsen in deze sectie werken in bijna elke Windows applicatie.
Omdat deze sectie vrij groot is volgt hier een submenu:
- Menu's openen, menukeuzes maken, etc.
Het gaat hier over de menu's bovenaan de pagina, die niet altijd aanwezig zijn.
- Openen, afdrukken, saven van bestanden, etc.
- Werken met schuine, vetgedrukte of onderstreepte tekst
- Zoeken in tekst
- Navigatie in een venster
Dit is 1 van de belangrijkste onderwerpen om goed te beheersen.
- Selecteren van stukken tekst of elementen/delen
van lijsten (bv. met bestanden)
- Kopiëren, knippen en plakken
- Definitie van verschillende soorten vensters,
en hoe je ze sluit, maximaliseert, etc.
- Dialoogvensters
Hoe kom je bij knoppen, aankruisvakjes, keuzerondjes, etc.
- Diversen
Bv. het ongedaan maken van een actie, het oproepen van Help-informatie, of
de combinaties samen met de Windows-toets.
|
Alt |
Het menu bovenin het venster verschijnt (als het niet te zien is) of
verdwijnt (als het wel te zien is).
Voorwaarde is natuurlijk wel dat deze functionaliteit in het programma
ingebakken is.
|
| "onderstreepte letter" |
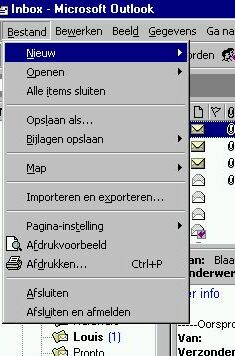 Zodra een menu is uitgeklapt (je ziet dan een rijtje
met meerdere keuzes onder elkaar, zoals in het
plaatje hiernaast) kan de gewenste keuze
gemaakt worden door alleen de onderstreepte letter in te tikken
(bv. 'm' voor de 'Map').
Dat geldt voor de menu's van de menubalk (bovenaan in het venster,
vlak onder de titelbalk), maar ook voor het Start-menu (horend bij
de Start-knop linksonder) en context-menu's
(die je krijgt door te klikken met de rechtermuisknop).
Zodra een menu is uitgeklapt (je ziet dan een rijtje
met meerdere keuzes onder elkaar, zoals in het
plaatje hiernaast) kan de gewenste keuze
gemaakt worden door alleen de onderstreepte letter in te tikken
(bv. 'm' voor de 'Map').
Dat geldt voor de menu's van de menubalk (bovenaan in het venster,
vlak onder de titelbalk), maar ook voor het Start-menu (horend bij
de Start-knop linksonder) en context-menu's
(die je krijgt door te klikken met de rechtermuisknop).
Als dezelfde letter in meerdere menukeuzes onderstreept is,
moet je de letter evt. meerdere keren intikken, gevolgd door Enter.
|
|
Shift+F10 |
Open het context-menu van het object
dat de 'focus'
heeft (zie sectie over Dialoogvensters).
Dit heeft hetzelfde effect als rechtsklikken op een object
(dat dan automatisch de focus krijgt).
In het context-menu staan de meest voorkomende acties die
je met dat object zou willen doen. |
| Esc |
Doe een stap terug in de hierarchie van menu's.
Als een menu uitgeklapt is moet je 2 keer Esc doen om
de actie volledig ongedaan te maken.
Alt+"onderstreepte letter" is nl. 2 acties in een: je
kan hetzelfde bereiken door eerst Alt, en dan "onderstreepte letter"
in te tikken. |
Werken met bestanden
| Ctrl+O |
Open een bestaand bestand (bv. haal een document binnen in Word) |
| Ctrl+N |
Begin met een nieuw bestand |
| Ctrl+S |
Save het bestand (document, spreadsheet, ...) dat je aan het bewerken bent |
| Ctrl+P |
Druk het bestand (document, E-mail, ...) af waarmee je bezig bent |
Bewerken van tekst
| Ctrl+B |
Begin of eindig met vetgedrukt (bold) |
| Ctrl+I |
Begin of eindig met schuingedrukt (italicize) |
| Ctrl+U |
Begin of eindig met onderstreept (underline) |
Met deze toetscombinaties schakel je dus om tussen niet
vet/schuin/onderstreept en wel (of omgekeerd).
Om een woord te onderstrepen begin je met Ctrl+B, dan tik
je het woord, dan doe je weer Ctrl+B.
Wat je ook kan doen is een bestaand stuk tekst
selecteren,
en dan met 1 van bovenstaande combinaties het geselecteerde stuk
bijvoorbeeld veranderen in vetgedrukt.
Zoeken in tekst
| Ctrl+F |
Zoek (find) de opgegeven tekst.
Werkt in Word, Acrobat Reader, Internet Explorer, maar
bv. niet in Outlook. |
| Ctrl+G |
Zoek hetzelfde nog een keer.
Werkt in nog minder programma's.
Soms moet voor dit doel ook Ctrl+F gebruikt worden. |
Navigatie (het verplaatsen van de cursor)
|
Home |
Naar het begin van de regel (in een stuk tekst) of het
begin van de lijst (E-mailtjes in een map, bestanden, ...) |
| End |
Naar het eind van de regel of lijst (tegenhanger van Home) |
| PgUp (PgDn) |
Ga een pagina naar boven (beneden).
Soms werkt dit niet.
Vaak betekent het dat een ander deel van het scherm
(dan wat je wilt scrollen) de
'focus' heeft (bv. op een Internet
pagina die uit meerdere 'frames' bestaat).
Klik in het gewenste deel van het scherm (of ga er met
toetsen naar toe), daarna zou PgUp / PgDn moeten werken
|
|
Ctrl+Home |
Naar het begin van een document (of stuk tekst) |
| Ctrl+End |
Naar het eind van een document (tegenhanger van Ctrl+Home) |
|
Ctrl+-> |
Ga naar het begin van het volgende woord.
Werkt alleen in tekst(velden) |
| Ctrl+<- |
Ga naar het begin van het huidige woord |
|
Ctrl+Tab |
Naar het volgende tabblad |
| Ctrl+Shift+Tab |
Naar het vorige tabblad |
Selecteren
Het selecteren van stukken tekst en elementen in lijsten
kan heel gemakkelijk m.b.v. de navigatietoetsen uit de
vorige sectie (behalve de laatste 2) in combinatie
met de Shift-toets.
De pijltjestoetsen (die ik in de sectie Navigatie niet genoemd heb)
kan je ook gebruiken bij het selecteren
(bv. Shift+-> selecteert 1 teken naar rechts).
Procedure: ga naar het begin- of eindpunt van hetgeen je wilt selecteren.
Bedenk dan de toetscombinaties die nodig zijn om te navigeren naar
het eind- of beginpunt (het andere uiteinde).
Voeg aan de toetscombinaties de Shift-toets toe, en je selecteert
i.p.v. navigeert.
Wat je geselecteerd hebt krijgt een andere kleur
(meestal blauw).
Deselecteren gaat m.b.v. dezelfde toetsen.
Voorbeelden:
- je staat in het midden van de regel, en wilt alles
tot het begin van de regel selecteren.
Oplossing: Shift+Home.
- je staat aan het begin van de regel, en wilt
de hele regel behalve het laatste woord.
Oplossing: Shift+End, dan Ctrl+Shift+<-.
- je wilt de 1e helft van het document selecteren,
voor de cursor, maar niet de 1e 3 regels van het document.
Oplossing: Shift+Ctrl+Home, dan 3 keer Shift+(pijltje naar beneden)
|
Ctrl+A |
Selecteer alles (bv. alle tekst in een document, alle
bestanden in een map) |
Selecteren voor gevorderden: losse objecten in een
lijst
Jaren lang wist ik niet hoe je bv. in een lijst
met bestanden zonder muis een aantal losse bestanden kunt selecteren.
(Met muis kan je de Control-toets ingedrukt houden, en op elk bestand klikken.)
Eindelijk ben ik er achter.
Stel dat je een bestand hebt geselecteerd (de regel is blauw), en je wilt
tegelijkertijd een bestand 3 regels lager selecteren.
Als je met de pijltjestoets naar beneden gaat blijft het eerst geselecteerde
bestand niet blauw.
Dat gebeurt echter wel als je, vergelijkbaar met de muismethode, de Control-
toets
ingedrukt houdt terwijl je naar beneden (of boven, links of rechts) navigeert.
Je ziet aan een stippellijntje om de bestands- of mapnaam waar je gebleven bent.
Met de spatiebalk kan je het bestand of de map dan toevoegen aan de selectie, of
er weer uit verwijderen.
(Je hoeft Control niet ingedrukt te houden terwijl je de spatiebalk gebruikt,
maar het kan ook geen kwaad.)
Kortom, als je Control ingedrukt houdt kan je alle navigatietoetsen gebruiken
met behoud van wat je tot dan geselecteerd hebt!
Kopiëren en verhuizen
| Ctrl+C |
Kopieer de geselecteerde objecten (tekst of bestanden).
Na een latere plak-actie zijn er 2 exemplaren van de betreffende
objecten. |
| Ctrl+X |
Knip de geselecteerde objecten (om ze te verhuizen of
te verwijderen). |
| Ctrl+V |
Plak wat eerder door kopiëren of knippen in de buffer is beland. |
Vensters
De meeste programmavensters zijn te herkennen
doordat er
een bijbehorend blokje op de taakbalk (onderste regel van het
scherm) is.
Programma's zijn bv. Word, Outlook, Excel en Internet Explorer.
Documentvensters zijn subvensters binnen een programmavenster,
bv. als je in Word 1 of meer documenten tegelijk geopend hebt.
Een documentvenster hoort altijd bij een
programmavenster, maar
niet elk programmavenster bevat documentvensters.
Beide types vensters hebben rechtsboven de bekende
(meestal 3) hokjes, maar in elk geval het x-je (om te sluiten).
Onderstaande acties werken altijd op het actieve venster, te
herkennen aan de blauwe titelbalk.
Het verhuizen, vergroten en verkleinen (afgezien van
maximaliseren en minimaliseren) van vensters gaat
een stuk gemakkelijker met de muis.
|
Alt+F4 |
Sluiten van een programmavenster.
Als je er niet zeker van bent of je een programma- of
documentvenster wilt sluiten, probeer dan eerst Ctrl+F4
(zie even verderop).
Dat heeft geen effect op een programmavenster |
| Alt+Spatie |
Systeemmenu van een programmavenster (maximaliseren, etc.) |
|
Ctrl+F4 |
Sluiten van een documentvenster |
| Alt+- |
Systeemmenu van een documentvenster |
|
Alt+Tab |
Schakel over naar het programmavenster waar je het laatst mee
gewerkt hebt.
Je kan hier handig gebruik van maken als je afwisselend steeds in
dezelfde 2 programma's moet zijn.
Als je de Alt-toets ingedrukt houdt (je moet dan wel minimaal 1 keer de Tab
ingedrukt hebben) verschijnt er op het scherm een
venster met alle draaiende programma's.
Met de Tab-toets kan je nu de gewenste applicatie selecteren en
actief maken |
|
Win+M |
Minimaliseer alle vensters (zodat het bureaublad zichtbaar
wordt).
'Win' is de Windows-toets (linksonder, tussen de Ctrl- en de Alt-toets) |
|
Shift+Win+M |
Herstel alle vensters in de oorspronkelijke staat |
Dialoogvensters
Dialoogvensters krijg je doorgaans als gevolg van
een menukeuze die op drie puntjes eindigt (Af
rukken...).
Zo'n venster is bedoeld om een dialoog met de gebruiker
te voeren: mededeling doen, toestemming vragen of informatie
verzamelen.
Het bevat dan ook vrijwel altijd een OK-knop, en meestal ook
een Annuleren- of Cancel-knop.
Om goed met toetsen te kunnen werken is het belangrijk
het begrip 'focus' te kennen.
Toetsen die je intikt hebben nl. betrekking op het object dat
de focus heeft (en dat zich altijd in het actieve venster bevindt).
Welk object de focus heeft is zichtbaar door een knipperende
cursor (in een tekstvak), door een stippellijn (bv. OK-knop) of
een andere (meestal blauwe) kleur (lijsten).
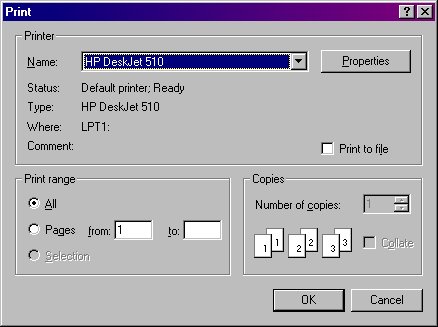 Een dialoogvenster kan de volgende objecten (onderdelen) bevatten.
(Ik geef de Nederlandse termen tussen haakjes, en zal in het
vervolg soms Engelse, soms Nederlandse termen gebruiken.)
Een dialoogvenster kan de volgende objecten (onderdelen) bevatten.
(Ik geef de Nederlandse termen tussen haakjes, en zal in het
vervolg soms Engelse, soms Nederlandse termen gebruiken.)
- Entryfield (tekstvak)
- Kan uit 1 of meerdere regels bestaan.
Hier vul je bv. een naam in, of maak je een notitie.
Vb.: In het Print-venster hiernaast het 'from'- en 'to'-veld.
- Pushbutton ((druk)knop)
- Bv. de OK- of Cancel-knop.
- Checkbox (aankruisvakje)
- Als een groep checkboxes bij elkaar staat, kan
je meer dan 1 selecteren (bv. de sporten die je beoefent).
Vb.: Het veld 'Print to file'.
- Radiobuttons (keuzerondjes)
- Als een groep radiobuttons bij elkaar hoort kan je
er maar 1 selecteren (bv. met welke creditcard wil je betalen).
Vb.: De velden 'All', 'Pages' en 'Selection'.
- List box (keuzelijst)
- Drop-down list (vervolgkeuzelijst)
- Vb.: Het veld 'Name'.
- Combobox (?)
- Dit is een combinatie van drop-down list en entryfield.
Het verschil met een normale drop-down list is dat je hier iets
compleet nieuws in kan tikken (i.p.v. uit een vaste lijst met
waarden te moeten kiezen).
| Tab |
Verplaats de focus
naar het volgende object.
Een groep keuzerondjes is in principe 1 object, maar niet
elk programma houdt zich aan deze conventie.
Elk object op een scherm waarmee je iets kan doen (op klikken, tekst invullen)
heeft een volgnummer, en dat nummer bepaalt waar je met Tab naar toe gaat.
Dee volgorde is echter niet altijd erg logisch, omdat sommige programmeurs
waarschijnlijk helemaal niet beseffen dat er mensen gebruik van maken |
| Shift+Tab |
Verplaats de focus naar het vorige object |
|
Spatie |
Schakel radiobutton of checkbox om
van aan naar uit of omgekeerd.
|
| Alt+"onderstreepte letter" |
Verplaats de focus naar het bijbehorende object.
In het geval van een checkbox of radiobuttons wordt
meteen ook de status omgeschakeld |
| "letter" |
Ga in alle soorten lijsten meteen naar de keuzes
die beginnen met de betreffende letter |
|
Alt+"pijltje naar beneden" |
Laat een groter deel van de drop-down list zien |
| Esc |
Verlaat dialoog zonder iets te doen.
Komt overeen met klikken op de Cancel-knop |
Diversen
|
Ctrl+Z |
Maak vorige actie ongedaan.
Werkt ook in Verkenner om een weggegooid bestand terug te halen
(maar je ziet het pas als je het scherm ververst met F5).
|
|
F1 |
Start Help (vaak in apart
programmavenster) voor de actieve
applicatie |
|
Alt+Enter |
Laat de eigenschappen zien van een object.
Voorbeelden van objecten zijn bestanden, snelkoppelingen,
e-mailtjes, etc.
Je kan hetzelfde bereiken met Shift+F10 (om het contextmenu
op te roepen), en dan Eigenschappen (Properties).
|
|
Alt+PrtScn |
Zet een afbeelding van het huidige venster in de buffer (vergelijkbaar
met Ctrl+C voor tekst).
Je kan daarna een grafisch programma (bv. Paint) openen en het plaatje
erin plakken.
|
|
PrtScn |
Zet een afbeelding van het volledige scherm in de buffer (vergelijkbaar
met Ctrl+C voor tekst).
Je kan daarna een grafisch programma (bv. Paint) openen en het plaatje
erin plakken.
|
| F4 |
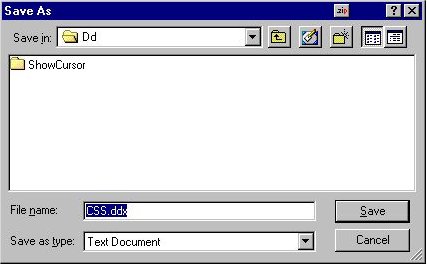 In veel programma's verschijnt er een dialoogvenster als je
een bestand wilt 'saven' (bewaren) of openen (zie hiernaast).
In het 1e veld ('Save in'), een drop-down list, staat de map waarin het
bestand terechtkomt.
De cursor staat echter een paar velden verder (in het blauwe
veld, 'File name').
Met F4 kom je in 1 keer in het 1e veld, en wordt de lijst uitgeklapt.
In veel programma's verschijnt er een dialoogvenster als je
een bestand wilt 'saven' (bewaren) of openen (zie hiernaast).
In het 1e veld ('Save in'), een drop-down list, staat de map waarin het
bestand terechtkomt.
De cursor staat echter een paar velden verder (in het blauwe
veld, 'File name').
Met F4 kom je in 1 keer in het 1e veld, en wordt de lijst uitgeklapt. |
| Ctrl+Shift+Esc |
Start taakbeheer ('task manager').
In de Windows 98/Me familie bereik je hetzelfde met Ctrl+Alt+Del,
maar in de Windows 2000/XP familie krijg je dan eerst een ander
venster ('Windows security'). |
Er zijn een aantal handige mogelijkheden in combinatie met de Windows-toets
(linksonder, tussen Ctrl en Alt):
| Win+E |
Start verkenner (E=Explorer) |
| Win+B |
Verplaats de focus naar het 1e icoontje in de system tray (systeemvak).
Met pijltje naar rechts kan je dan alle volgende icoontjes bereiken, en
met Enter of Shift+F10 (equivalent aan rechtsklikken) kan je er dan iets mee
doen.
|
| Win+F |
Zoek (F=find) naar files.
Dit is hetzelfde venster dat je krijgt met F3 in de Verkenner, of d.m.v.
Start - Zoeken (Find) - 'Bestanden of mappen' ('Files or Folders').
Het werkt ongeacht waar je zit in Windows. |
| Ctrl+Win+F |
Zoek naar computers (in het netwerk).
Dit is vergelijkbaar met Start - Zoeken (Find) - Computer. |
| Win+R |
Voer een programma of commando uit (R=run).
Hetzelfde effect als na Start - Uitvoeren (Run).
|
| Win+Break |
Roept het venster Systeemeigenschappen ('System Properties') op,
met o.a. het tabblad Apparaatbeheer ('Device Manager').
De Break-toets zit soms boven de Page Up-toets, soms helemaal
rechtsboven op het toetsenbord (boven het numerieke gedeelte) en
misschien ook nog wel op andere plaatsen. |
Omgaan met Windows Vista, Windows 7 en hoger
In latere versies van Windows is het hoogste doel blijkbaar dat alles er
steeds gelikter uit moet zien, en daar passen geen onderstreepte letters
in menu's meer bij.
Het is eerst zaak er voor te zorgen dat de Windows-omgeving dat zoveel
mogelijk wel weer gaat doen, en daarna moeten er misschien nog aanpassingen
in individuele programma's worden gemaakt.
Onderstreepte letters in Windows
Windows 7
Klik op , en dan op
.
Klik op de checkbox (bijna onderaan)
(Underline keyboard shortcuts and access keys).
Aanzetten van muistoetsen (met toetsen bedienen van
muis)
Het aanzetten van het mechanisme om muisklikken te kunnen vervangen door
toetsaanslagen, werkt niet helemaal hetzelfde onder
Windows XP en onder
Windows 7.
Beste programma's (wat betreft toetsgebruik)
Normaal gesproken ben ik geen fan van Microsoft, maar vrijwel al hun
programma's zijn volledig met toetsen te bedienen.
Web browser
Firefox is wat betreft toetsgebruik
(en ook in veel andere opzichten) de beste browser
(al heb ik nog niet veel ervaring met Google Chrome).
Veel mensen gebruiken echter
nog steeds Internet Explorer, en vanuit het oogpunt
van bediening met toetsen is dit een goede browser.
Opera biedt nog veel meer mogelijkheden, maar sommige
toetscombinaties zijn afwijkend en onlogisch.
In Internet Explorer kan je met Tab de verschillende links
doorlopen, wordt de 'actieve' link duidelijk (met stippellijntjes)
weergegeven, en onthoudt de browser je positie als je terugkeert
naar de vorige pagina.
Firefox
biedt een mogelijkheid (Find as You Type)
die voor zover ik weet geen enkele andere browser heeft.
Door de 1e paar letters van een onderstreepte link in te tikken
selecteer je die link, en kan je hem met Enter activeren.
Verder is er een gemakkelijk te installeren extensie gemaakt voor deze browsers.
Deze heet
Hit-a-Hint,
en zorgt ervoor dat op de webpagina voor elke link een nummer komt te staan.
Je kan kiezen uit 2 mogelijkheden:
- door de spatiebalk ingedrukt te houden worden de nummers zichtbaar,
en kan je de cijfers intikken.
Je springt dan onmiddellijk naar de gewenste pagina.
Nadeel is dat je tegelijk de spatiebalk en cijfertoetsen moet bedienen;
- je kan er ook via een toets(combinatie) voor zorgen dat de nummers
blijven staan, zodat je op je gemak het goede nummer kan uitkiezen.
In dat geval wordt de link alleen geselecteerd als je het nummer
intikt, en moet je nog een extra Enter geven.
Afspelen van video
Windows Media Player is redelijk te bedienen met toetsen.
Het probleem is alleen dat WMP te weinig functionaliteit heeft,
en bij mij blijft hij vaak hangen.
Een veel beter alternatief is Media Player Classic Homecinema, die onderdeel
uitmaakt van het
K-Lite code pack.
Hiermee kan je o.a. DVD's en AVI's afspelen, en er zijn veel meer en ook nog
logischer toetscombinaties.
Internet Explorer
Alt+<- of
Backspace |
Ga terug naar de pagina die je het laatst bezocht hebt voor
de huidige.
Soms lukt dit niet.
Dat kan komen doordat het bezoeken van sommige sites tot gevolg
heeft dat er een nieuw Internet Explorer venster wordt geopend. |
| Tab |
Ga naar de volgende link op de Internet-pagina.
Klikken op een link is hetzelfde als met Tab naar de link gaan,
gevolgd door Enter.
Na de 1e keer Tab beland je soms in de adresbalk.
|
| Shift+Tab |
Ga naar de vorige link. |
Ctrl+Tab of
F6 |
Ga naar het volgende frame.
Het is niet altijd duidelijk of een pagina is onderverdeeld
in frames.
Als je in Internet Explorer met toetsen een frame bereikt,
staat er een dun gearceerd randje om het frame. |
Ctrl+Shift+Tab of
Shift+F6 |
Ga naar het vorige frame. |
| Ctrl+F5 |
Ververs de huidige pagina.
De inhoud wordt altijd opnieuw opgehaald, ook als de
datering van de Web-pagina gelijk is aan de versie die
zich evt. nog op de schijf van je PC bevindt. |
| Ctrl+H |
Schakel om tussen wel of geen history (een lijst van
sites die je de afgelopen tijd hebt bezocht) links in beeld. |
| Ctrl+I |
Schakel om tussen wel of geen lijst van favorieten
links in beeld. |
| F4 |
Vertoon de lijst met ingetikte sites (uitgeklapte
adresbalk). |
| Ctrl+Enter |
Vul wat je hebt ingetikt in de adresbalk aan met
vooraan 'www.' en achteraan '.com', en ga naar dat adres.
|
| Ctrl+N |
Open een nieuw browservenster, naast het al bestaande.
|
| F11 |
Verwijder alle overbodige franje, zoals menu's en
knoppen, uit het scherm.
Het hele scherm wordt zo benut voor waar het om draait:
de inhoud van de website.
Met dezelfde toets ga je terug naar de 'normale' situatie. |
Firefox
Alt+<- of
Backspace |
Ga terug naar de pagina die je het laatst bezocht hebt voor
de huidige.
Soms lukt dit niet.
Dat kan komen doordat het bezoeken van sommige sites tot gevolg
heeft dat er een nieuw venster of tabblad wordt geopend.
Ook kan het liggen aan de inhoud van het venster (filmpjes e.d.).
|
| Spatie |
Ga een pagina naar beneden (PgDn werkt vaak niet).
|
| Shift+Spatie |
Ga een pagina naar boven (PgUp werkt vaak niet).
|
| Ctrl+Tab |
Ga naar het volgende tabblad. |
| Ctrl+Shift+Tab |
Ga naar het vorige tabblad. |
| Ctrl+T |
Open een nieuw Tabblad. |
Ctrl+W of
Ctrl+F4 |
Sluit het tabblad waar je mee bezig bent.
Als je het laatste openstaande tabblad sluit, sluit Firefox helemaal af!
|
| Ctrl+N |
Open een Nieuw browser venster, naast het al bestaande.
|
| Ctrl+L |
Ga naar de adres(Location)balk, zodat je een nieuwe site in
kunt tikken.
|
Ctrl+F5 of
Ctrl+Shift+R |
Ververs (Refresh) de huidige pagina.
De inhoud wordt altijd opnieuw opgehaald, ook als de
datering van de Web-pagina gelijk is aan de versie die
zich evt. nog op de schijf van je PC bevindt. |
| Ctrl+J |
Laat het venster met downloads zien (zowel de huidige als die uit het
verleden, afhankelijk van je instellingen).
|
| Ctrl+H |
Schakel om tussen wel of geen History (een lijst van
sites die je de afgelopen tijd hebt bezocht) links in beeld. |
| Ctrl+I |
Schakel om tussen wel of geen lijst van bookmarks (favorieten)
links in beeld. |
| Tab |
Ga naar de volgende link op de Internet-pagina.
Klikken op een link is hetzelfde als met Tab naar de link gaan,
gevolgd door Enter.
Na de 1e keer Tab beland je soms in de adresbalk.
|
| Shift+Tab |
Ga naar de vorige link. |
| Ctrl+Enter |
Vul wat je hebt ingetikt in de adresbalk aan met
vooraan 'www.' en achteraan '.com', en ga naar dat adres.
Dit lijkt echter alleen te werken als je met de cursor in de adresbalk staat.
|
| F11 |
Verwijder alle overbodige franje, zoals menu's en
knoppen, uit het scherm.
Het hele scherm wordt zo benut voor waar het om draait:
de inhoud van de website.
Dit is ideaal voor bv. het bekijken van filmpjes op YouTube of
van TV-uitzendingen.
Met dezelfde toets ga je terug naar de 'normale' situatie. |
Verkenner (Explorer)
| Tab |
Verplaats de focus
tussen de verschillende onderdelen van het venster, zoals
de mappenlijst (links), bestandenlijst (rechts) of de
adresbalk (boven).
Onder Windows 7 is deze functionaliteit minder handig dan onder Windows XP.
Je moet nu 6 x Tab doen om bij hetzelfde onderdeel terug te keren, en bovendien
is het soms niet duidelijk wel onderdeel de
focus heeft.
|
| F2 |
Geselecteerde bestand of map andere naam geven. |
| F3 |
Zoek naar bestanden.
In Windows 7 beland je in het vakje rechtsboven.
|
| F5 |
Ververs het scherm (bv. als je stiekem een andere
floppy of CD-ROM in de drive hebt gestopt).
Op sommige PC's gebeurt dit automatisch. |
| 1e .. letters van een bestand of map |
Als je een aantal letters met niet al te grote tussenpozen
intikt, ga je naar het 1e bestand of de 1e map die met de
betreffende letters begint.
Dit werkt natuurlijk alleen als de lijst met bestanden of mappen de
focus heeft.
|
| Backspace |
Ga 1 map hoger in de hierarchie.
Als de huidige map (alias folder of directory) bv. C:\WINDOWS\SYSTEM is, ga je
naar C:\WINDOWS (werkt zowel in het linker- als rechterdeel
van het venster).
Als in het linkerdeel van het venster de boomstructuur van
de mappen te zien is, wordt die niet ingeklapt (zie het effect
van 'pijltje naar links').
Je blijft dus dezelfde mappen zien. |
| <- (pijltje naar links) |
Meestal: ga 1 map hoger in de hierarchie.
Dit werkt alleen in het linkerdeel (de mappenlijst).
Als je op een uitgeklapte map staat (icoontje van geopende map,
submappen zijn te zien), dan is het effect anders: de
betreffende map wordt ingeklapt. |
| -> (pijltje naar rechts) |
Klap een map uit (d.w.z. laat zijn submappen zien) als je
op een onuitgeklapte map staat die submappen heeft.
Of: ga naar de 1e submap als je op een uitgeklapte map staat die
submappen heeft.
Of: doe niets. |
| Ctrl+NumPlus |
Pas de breedte van de kolommen in de lijst met bestanden
(zoals Naam, Grootte, Type en Gewijzigd) aan, zodanig dat alle
informatie te zien is (NumPlus is de '+'-toets helemaal
rechts terwijl NumLock aan staat). |
| Enter |
Voer de actie uit die voor dat bestandstype is gedefinieerd
(werkt alleen in de bestandenlijst, rechts).
Een internetpagina zal geopend worden in je browser, een plaatje
in je fotobewerkingsprogramma, een muziekbestand in je muziekafspeler, enz.
Een programma (.EXE) zal daadwerkelijk gestart worden, dus pas op
als je niet precies weet wat je doet. |
Outlook (Express)
Commando's die overal in Outlook (Express) werken (ongeacht
of je in een geopend mailtje zit of in 1 van de subvensters):
| Ctrl+N |
Maak een nieuw mailtje |
| Ctrl+R |
Stuur een antwoord (Reply) aan de auteur van
het mailtje |
| Ctrl+Shift+R |
Stuur een antwoord naar iedereen (auteur en
mede-ontvangers) |
| Ctrl+F |
Stuur het mailtje door (Forward) |
| Ctrl+> (groter dan teken) |
Ga naar het volgende mailtje
Ongeacht waarop de mailtjes gesorteerd zijn, is dit altijd
1 mailtje lager in de lijst |
| Ctrl+< (kleiner dan teken) |
Ga naar het vorige mailtje (1 hoger in de lijst) |
| Ctrl+U |
Ga naar het volgende ongelezen mailtje |
| Ctrl+Shift+B |
Open het adresboek |
Commando's die alleen werken in een geopend mailtje:
| Ctrl+Enter |
Verstuur het mailtje |
| F3 |
Zoek tekst in het mailtje |
Commando's die overal werken behalve als je in een geopend mailtje zit:
| Ctrl+I |
Ga naar de Inbox (in Outlook is het Ctrl+Shift+I) |
| Ctrl+Y |
Ga naar een andere map |
| Ctrl+Shift+F |
Zoek een mailtje (op afzender, onderwerp o.i.d.) |
Microsoft Office 2010 (Outlook, Word)
In elk geval in Office 2010 heeft Microsoft een geheel nieuw mechanisme bedacht
om programma's met toetsen te kunnen bedienen.
Normaal heeft de Alt-toets tot gevolg dat je daarna met een letter 1 van de
menu's bovenin kan uitklappen, of, in nieuwere versies van Windows in
sommige programma's, dat je überhaupt een menu te zien krijgt.
In op zijn minst Outlook en Word (die bij Office 2010 horen) komen er na
het indrukken van Alt in kleine vierkantjes letters of cijfers te staan bij
elke menukeuze.
Door de letter of het cijfer van je keuze dan in te tikken gaat het proces
verder, en verschijnen er nieuwe menukeuzes met nieuwe vierkantjes.
N.B.: Soms staan er meerdere letters (of cijfers?) in de vierkantjes!
Er zijn ongelooflijk veel sneltoetsen in Word en Outlook (beide afgedrukt
meer dan 20 A4-tjes), en ik ga in de naaste toekomst proberen een zinvolle
samenvatting te maken.
Afspelers van video/DVD's
Windows Media Player is helemaal niks, en wordt alleen
maar steeds beroerder.
In Windows 8 kan je zelfs al geen DVD's meer afspelen, als ik het goed heb.
Maar ook kleine stukjes voor- of achteruit springen is met dit programma
(zonder muis) onmogelijk.
Verreweg het best is VLCPortable, op de hielen gevolgd door
The KMPlayer en
Media Player Classic Homecinema (heeft niets met Microsoft
te maken, al doet de naam anders vermoeden).
Meer informatie over andere aspecten (dan sneltoetsen) van
bovengenoemde video-afspeelprogramma's vind je op
deze pagina.
VLCPortable
| Spatie |
Omschakelen tussen pauseren en afspelen |
| Shift+"pijltje naar rechts"/"pijltje naar links" |
Ga 3 seconden verder/terug in de tijd |
| Alt+"pijltje naar rechts"/"pijltje naar links" |
Ga 10 seconden verder/terug in de tijd |
| Ctrl+"pijltje naar rechts"/"pijltje naar links" |
Ga 1 minuut verder/terug in de tijd |
| Ctrl+Alt+"pijltje naar rechts"/"pijltje naar links" |
Ga 5 minuten verder/terug in de tijd |
| e |
Volgende frame (beeld), voor als je het heeeeeel nauwkeurig wilt bekijken
|
| f |
Volledig scherm |
| Esc |
Terug naar normaal (niet volledig) scherm |
| ]/[ |
Verhoog/vertraag de afspeelsnelheid t.o.v. normaal met 0.1 (dus
de 1e keer dat je verhoogt wordt het 1.10, dan 1.20, etc.).
Je hoort ook vertraagd/versneld geluid
|
| +/- |
Verhoog/vertraag de afspeelsnelheid t.o.v. normaal met grotere
stappen (naar beneden 0.67, 0.50, 0.33, ...).
Naar boven lijkt niet te werken, maar dan kan het volgende commando gebruiken.
|
| = |
Terug naar normale afspeelsnelheid |
The KMPlayer
| Spatie |
Omschakelen tussen pauseren en afspelen |
| "pijltje naar rechts"/"pijltje naar links" |
Ga 5 seconden verder/terug in de tijd |
| Ctrl+"pijltje naar rechts"/"pijltje naar links" |
Ga 30 seconden verder/terug in de tijd |
| Alt+"pijltje naar rechts"/"pijltje naar links" |
Ga 1 minuut verder/terug in de tijd |
| + |
Geluidsniveau verhogen |
| - |
Geluidsniveau verlagen |
| Alt+Enter |
Omschakelen tussen volledig scherm (alleen maar beeld) of een venster. |
| Shift+"Num- (- op het numerieke gedeelte)"/Num+ |
Vertraag/verhoog de snelheid van afspelen met 5%
(je hoort ook vertraagd/versneld geluid).
Je kan dit meerdere keren achter elkaar doen.
|
Media Player Classic Homecinema
| Spatie |
Omschakelen tussen pauseren en afspelen |
| Ctrl+"pijltje naar rechts"/"pijltje naar links" |
Ga 5 seconden verder/terug in de tijd |
| Alt+"pijltje naar rechts"/"pijltje naar links" |
Ga 20 seconden verder/terug in de tijd |
| "pijltje naar rechts"/"pijltje naar links" |
Ga 1 beeldje verder/terug |
| + |
Geluidsniveau verhogen |
| - |
Geluidsniveau verlagen |
| Alt+Enter |
Omschakelen tussen volledig scherm (alleen maar beeld) of een venster. |
| Ctrl+"pijltje naar beneden" |
Vertraag de snelheid van afspelen (je hoort ook vertraagd geluid).
Je kan dit meerdere keren achter elkaar doen.
|
| Ctrl+"pijltje naar boven" |
Verhoog de snelheid van afspelen (je hoort ook versneld geluid).
Je kan dit meerdere keren achter elkaar doen.
|
Windows Media Player
| Ctrl+P |
Pauseren (als je aan het afspelen bent) of afspelen (als je in de
pausestand staat) |
| Ctrl+Shift+F |
Versneld naar voren (Forward) gaan |
| Ctrl+Shift+B |
Versneld terug (Backward) gaan |
| F8 |
Geluidsniveau verhogen |
| F9 |
Geluidsniveau verlagen |
| Alt+Enter |
Omschakelen tussen volledig scherm (alleen beeld met afspeelbalk eronder)
en een scherm met alle menu's eromheen |
| Ctrl+Shift+S |
Slow motion afspelen (je hebt dan geen geluid meer) |
| ? |
Overzicht van alle shortcuts |
| . |
Laad de nieuwste Tweets, en selecteer de bovenste (staat blauwe rand
omheen) |
| J |
Selecteer de volgende (oudere) tweet |
| K |
Selecteer de vorige (nieuwere) tweet |
| Spatie |
Pagina naar beneden |
| / |
Zoeken |
| N |
Maak een nieuwe tweet |
| R |
Reply (beantwoord de geselecteerde tweet) |
| F |
Favorite (maak van de geselecteerde tweet een favoriet) |
| T |
Retweet (retweet de geselecteerde tweet) |
| G - F |
Ga naar favorieten |
| G - H |
Ga naar Home |
| G - D |
Ga naar Discover |
| G - P |
Ga naar Profile (profiel) |
| G - L |
Ga naar Lists (lijsten) |
Programma's en onderdelen van Windows
(bv. Configuratiescherm) snel starten zonder muis
Voor het starten van gewone programma's (bv. defragmentatie),
onderdelen van het Configuratiescherm en Microsoft consoles (worden meestal
door iets meer gevorderde gebruikers gebruikt, bv. Logboeken) moet je
je vaak door een aantal menu's heenworstelen.
Het kan echter ook sneller, nl. via Start - Uitvoeren (Run), en dan de naam
van het programma/Configuratiescherm-applet/console intikken.
Die naam moet je dan natuurlijk wel kennen, en ik heb daarom op
deze pagina
een aantal lijsten gezet die sorteerbaar zijn op naam en op Windows-versie.
Hoe handig dit is bleek me onlangs weer toen ik Windows 8 ging proberen.
In Windows 8 is geen Start-knop meer, dus het is voor veel mensen moeilijk de
gebruikelijke zaken terug te vinden.
Maar... Win+R (hetzelfde effect als Start - Uitvoeren (Run)) werkt nog wel!!
Als je de commando's op bovengenoemde pagina gebruikt verandert er dus niets.
Links
-
Hit-a-Hint
-
Hier is de extensie Hit-a-Hint van Firefox/Mozilla te downloaden.
Dit is een mooie aanvulling op de mogelijkheden die Firefox uit zichzelf al
biedt
(Find as You Type: door enkele letters van een link in te tikken maakt Firefox
deze link actief, waarna je alleen nog maar Enter hoeft te geven).
Door de spatiebalk in te drukken krijgt elke link een nummer, waarmee je
naar de betreffende link toe kan gaan.
-
Escape from the Mousetrap
-
Hier is een gratis document te downloaden over de
mogelijkheden die er zijn om zoveel mogelijk zonder de muis te werken.
Is vrij specialistisch en verouderd.
-
Excel shortcuts van ASAP Utilities
-
Een lijst van ruim 8 A4-tjes, met per toetscombinatie de actie,
de manier waarop je hetzelfde via de menu's kan bereiken, en de versies
waarin de toetscombinatie geldig is.
Problemen
Menus hebben geen onderstreepte letters in Windows XP
Dit is als volgt te verhelpen: ga naar Start, Instellingen
(Settings), Configuratiescherm (Control Panel),
Beeldscherm (Display), tabblad Vormgeving (Appearance), drukknop Effecten
(Effects), en zorg dan dat het laatste aankruisvakje (Onderstreepte
letters voor toetsenbordnavigatie verbergen tot ALT wordt ingedrukt)
niet aangevinkt is.
Het deel van het venster dat naar boven en/of beneden kan scrollen
(schuiven) heeft niet de focus.
Zorg m.b.v. toetsen (bv. de Tab-toets) of door te klikken op een
plaats waar het geen kwaad kan, dat het betreffende deel wel de focus krijgt.
In de browsers (Firefox en Internet Explorer) werken PgDn en PgUp tegenwoordig
vaak ook niet.
Wat bijna altijd wel werkt is Spatie (voor PgDn) en Shift+Spatie (voor PgUp).
Ctrl+Alt+Del doet niets (Windows ME/98/95)
Mogelijk staat NumLock aan, en gebruik je de Del-toets in het numerieke gedeelte
(helemaal rechts).
Als je NumLock uit zet, of de Delete-toets gebruikt in het vak
boven de pijltjestoetsen, zal het probleem over zijn.
De toetscombinatie doet het niet, of start zelfs een
programma
De toetsen waar het in het grootste deel van deze pagina over gaat,
doen iets speciaals binnen een programma (Word, Outlook, etc.) of het
besturingssysteem, en maken daarvan onderdeel uit.
Je kan echter ook zelf toetscombinaties creëren die een heel ander doel
hebben: het starten van programma's of documenten.
Documenten moet je daarbij ruim opvatten.
Het kan net zo goed gaan om spreadsheets of muziekbestanden,
als om reguliere documenten.
Deze 2 soorten toetsen/toetscombinaties kunnen elkaar in de weg zitten.
In Outlook Express zou bv. Ctrl+Shift+B 2 betekenissen kunnen hebben:
- de normale, nl. het openen van het adresboek;
- het starten van bv. een boekhoudprogramma.
Meestal (altijd?!) geeft Windows de 2e betekenis prioriteit.
Je kan een overzicht krijgen van alle toetscombinaties die
programma's of documenten starten met de zeer handige utility
Hotkey Detective.

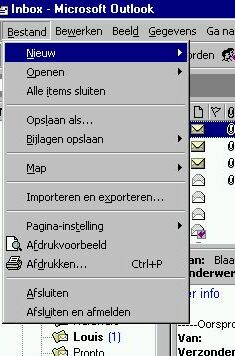 Zodra een menu is uitgeklapt (je ziet dan een rijtje
met meerdere keuzes onder elkaar, zoals in het
plaatje hiernaast) kan de gewenste keuze
gemaakt worden door alleen de onderstreepte letter in te tikken
(bv. 'm' voor de 'Map').
Dat geldt voor de menu's van de menubalk (bovenaan in het venster,
vlak onder de titelbalk), maar ook voor het Start-menu (horend bij
de Start-knop linksonder) en context-menu's
(die je krijgt door te klikken met de rechtermuisknop).
Zodra een menu is uitgeklapt (je ziet dan een rijtje
met meerdere keuzes onder elkaar, zoals in het
plaatje hiernaast) kan de gewenste keuze
gemaakt worden door alleen de onderstreepte letter in te tikken
(bv. 'm' voor de 'Map').
Dat geldt voor de menu's van de menubalk (bovenaan in het venster,
vlak onder de titelbalk), maar ook voor het Start-menu (horend bij
de Start-knop linksonder) en context-menu's
(die je krijgt door te klikken met de rechtermuisknop).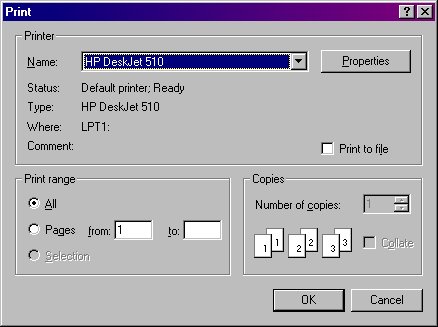 Een dialoogvenster kan de volgende objecten (onderdelen) bevatten.
(Ik geef de Nederlandse termen tussen haakjes, en zal in het
vervolg soms Engelse, soms Nederlandse termen gebruiken.)
Een dialoogvenster kan de volgende objecten (onderdelen) bevatten.
(Ik geef de Nederlandse termen tussen haakjes, en zal in het
vervolg soms Engelse, soms Nederlandse termen gebruiken.)
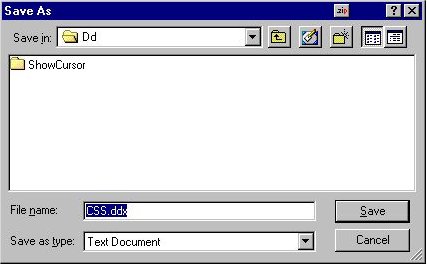 In veel programma's verschijnt er een dialoogvenster als je
een bestand wilt 'saven' (bewaren) of openen (zie hiernaast).
In het 1e veld ('Save in'), een drop-down list, staat de map waarin het
bestand terechtkomt.
De cursor staat echter een paar velden verder (in het blauwe
veld, 'File name').
Met F4 kom je in 1 keer in het 1e veld, en wordt de lijst uitgeklapt.
In veel programma's verschijnt er een dialoogvenster als je
een bestand wilt 'saven' (bewaren) of openen (zie hiernaast).
In het 1e veld ('Save in'), een drop-down list, staat de map waarin het
bestand terechtkomt.
De cursor staat echter een paar velden verder (in het blauwe
veld, 'File name').
Met F4 kom je in 1 keer in het 1e veld, en wordt de lijst uitgeklapt.